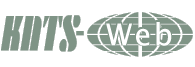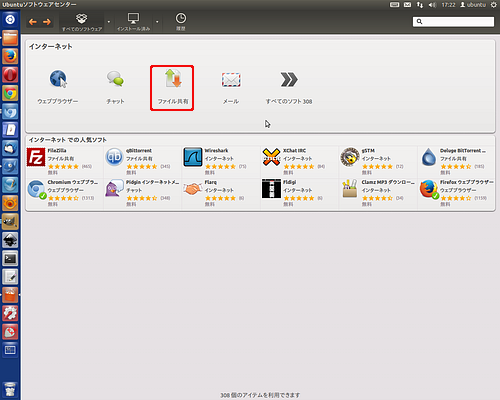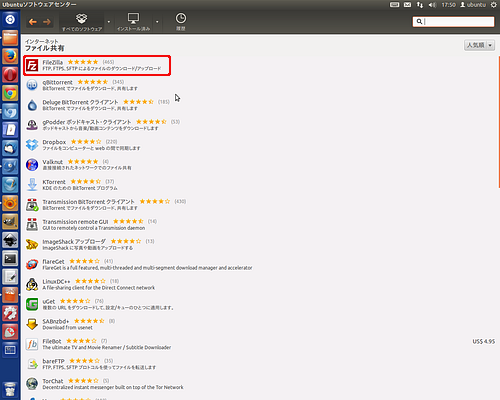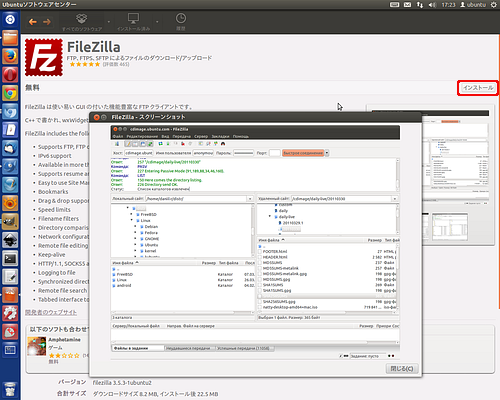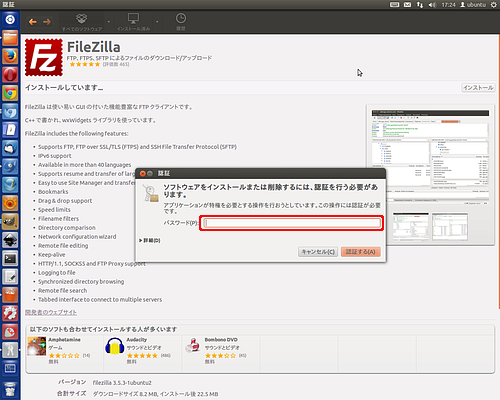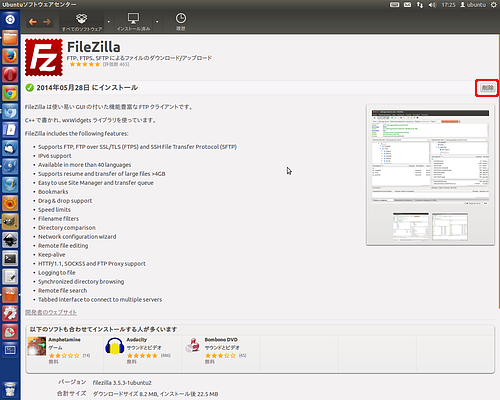Linux Ubuntu 12.04 LTS Ubuntuを使おう
|
Ubuntu ソフトウェアセンター
各種ソフトのインストール Ubuntuで使用する多くのソフトは、UbuntuDesktop左にあるソフトウェアセンターアイコンをクリックしインストールします。
Ubuntuで使用する多くのソフトは、UbuntuDesktop左にあるソフトウェアセンターアイコンをクリックしインストールします。
 初期状態でインストールされていると思いますがもしアイコンが見当たらない場合最上部「UbuntuマークのアイコンDashホーム」をクリックしインストールされているかを確認してください。
初期状態でインストールされていると思いますがもしアイコンが見当たらない場合最上部「UbuntuマークのアイコンDashホーム」をクリックしインストールされているかを確認してください。
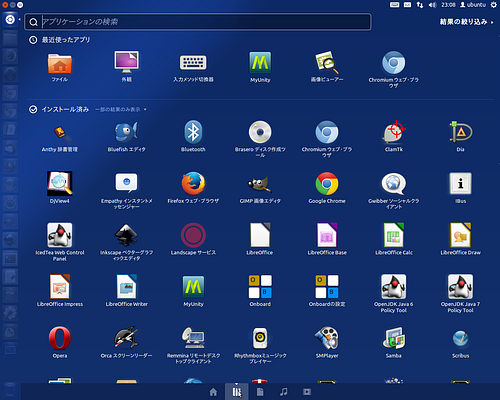
各種ソフトのインストール画面 インストールしたいソフト名が分かるのであれば最上部右の検索ボックスで検索をします。 名前が分からないがどんなカテゴリであるか分かれば左のカテゴリからソフトを探します。 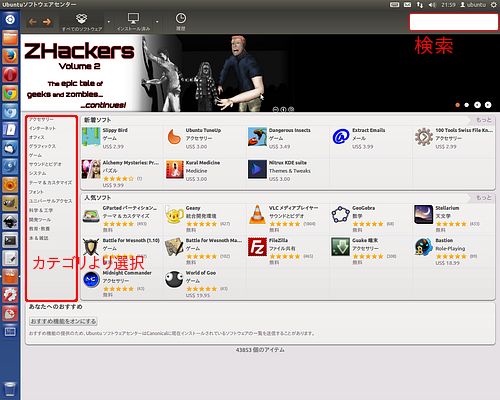 例としてFTPソフトFileZillaをインストールしてみます。
カテゴリ.インターネット画面
リストアップ画面
FileZillaのインストール画面
FileZillaのインストール管理者確認画面
ソフトのアンインストール画面 ※ ソフトによりUbuntu ソフトウェアセンターには含まれないソフトがあります。 そういう場合はソフトウェア配布元よりダウンロードします。 UbuntuはLinux.Debian系のデストリビューションなので拡張子が**.debであれば簡単にインストールできます。 例:GoogleChrome ファイル名 google-chrome-stable_current_i386.debを右クリックし「Ubuntu ソフトウェアセンター」で開くでインストールします。 インストールされたChromeを削除する場合[google-chrome-stable]で検索すればいつでも簡単にアンインストールできます。 |
Menu Ubuntu