Geeklogインストール
インストール前の環境設定
1.ダウンロードしたファイルを解凍後非公開領域と公開領域に分けます。
非公開領域はprivateととします。
パスはお使いのサーバーにより違いますので確認してください。
/home/usr_dir/private/
非公開領域を作成できない場合は公開領域を使いますがブラウザを介して見れないようフォルダprivateを制限する必要があります。
公開領域はpublic_htmlととします。サーバーにより異なりますのでお使いのサーバーに合わせます。
公開領域とはブラウザを介して閲覧できるフォルダ
公開領域public_htmlはお使いのサーバーにより違いますので確認してください(例 www.web.welcome他)
/home/usr_dir/public_html/
a.ローカルにて、フォルダpublic_htmlとprivateに分けます。
privateフォルダは解凍したファイルにはありませんので新規作成します。
解凍したファイルをpublic_html以外のファイルをすべてをprivateに移動します。
b.ファイルの修正をします。
ファイルを編集するにはUTF-8.BOM無しで開けるエデイタを使います。
WINメモ帳などでは文字化けしてしまいますので使わないようにして下さい。
もし編集するエデイタがない場合はEmEditorをVectorでダウンロード可能です。
(有料版と無料版がありますが無料版はある程度制限されています。)
privateフォルダのconfig.phpの修正
データベースの設定
お使いのサーバーより取得します。
$_DB_host = ‘localhost’; // ホストネームまたはIPアドレス(通常このまま)お使いのサーバーより指定があればそれを入力
$_DB_name = ‘☆アカウント’;// データベース名
$_DB_user = ‘☆アカウント’;// MySQLユーザ名
$_DB_pass = ‘*******’; // MySQLパスワード
本体ソースと公開サイトのパスの指定
非公開領域
$_CONF[’path’] = ‘/home/usr_dir/private/’;
最後のスラッシュ[/]が必須です。
公開領域
$_CONF[’path_html’] = ‘/home/usr_dir/public_html/’;
最後のスラッシュ[/]が必須です。
ブラウザから見たGeeklogのトップページ(index.php)の場所を設定.最後のスラッシュ(/)は不要
$_CONF[’site_url’] = ‘http://www.hoge.hoge.jp’;
管理画面のURL
$_CONF[’site_admin_url’] = $_CONF[’site_url’] . ‘/admin’;
最後のスラッシュ(/)は不要
サーバーによりadminは予約言語となっている場合は別名にします。例 myadmin
adminフォルダもリネームします。
Geeklogのシステムから送るメールのFromになるアドレス
$_CONF[’site_mail’] = ‘your_name@yourdomain’;
サイト名とサイトのスローガン ヘッダに表示されます
$_CONF[’site_name’] = ‘サイト名’;ブラウザ最上段部のサイト名になります。
$_CONF[’site_slogan’] = ‘スローガン’; h1に入ります。
public_htmlフォルダのlib-common.phpの修正
config.phpへのパスを通します。
require_once( ‘/home/usr_dir/private/config.php’ );
.htaccessの設定
サーバー環境により.htaccessを設定しなければなりません
とりあえずファイルをUpします。
+public.html/ 公開領域 public.htmlはpublic.html内ファイルをUpします。
+private/ 非公開領域 ファイルのアップはprivateはフォルダごとそのままUPします。
Up終了しましたら、ブラウザから
多言語インストーラprecheck.phpでチェックしてインストールへ
貴方のホームページアドレス
↓
URL:http://www.hoge.hoge.jp/admin/install/precheck.php
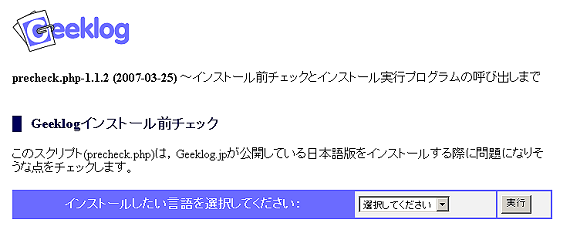
この画面が表示されましたか?
※ もし真っ白だったり表示されない場合設定ファイルを見直してください。
文字コードは?パスは?URLは?
表示されましたら日本語UTF-8を選択してください。
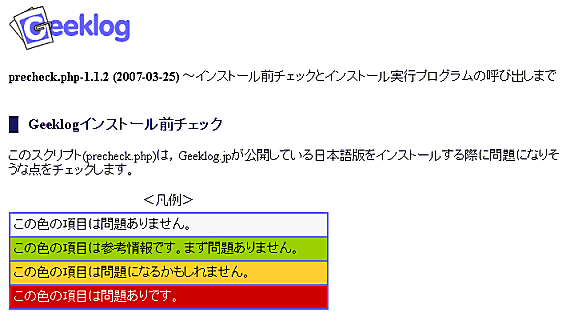
※ 凡例を参考に設定を行って下さい。
修正したらブラウザを更新してください。
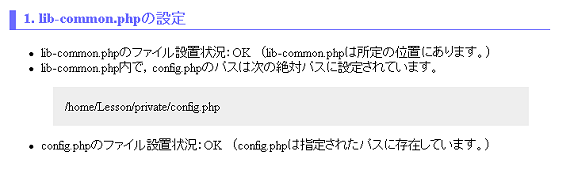
※ 間違っていたらlib-common.phpを修正してください。
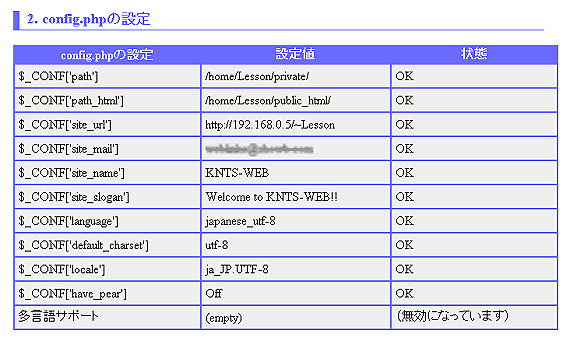
※ 多言語サポートは無効でも構いませんインストール後に設定できます。
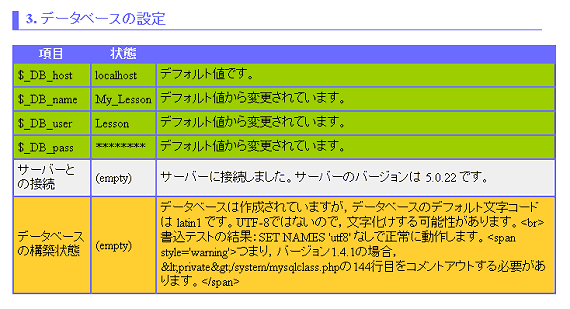
※ データベースの設定で一番最下段黄色の場合ちょっと問題があるかもしれません
private/system/mysqlclass.phpの144行目をコメントアウトします。
@mysql_query ("SET NAMES ‘utf8′”, $this->_db);
↓
/* @mysql_query ("SET NAMES ‘utf8′”, $this->_db); */
設定しても黄色のままですが問題無いようです。
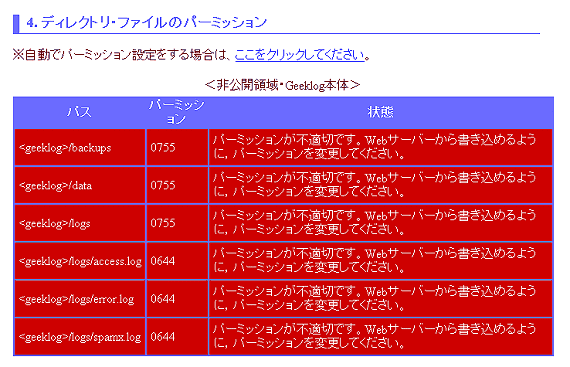
※ デレクトリのパーミッションは全部赤になっています。
インストール前に設定をしても良いんですが結構大変です。
ここは自動でパーミッションの設定をします。
ここをクリックしてくださいからパーミッション設定画面へ
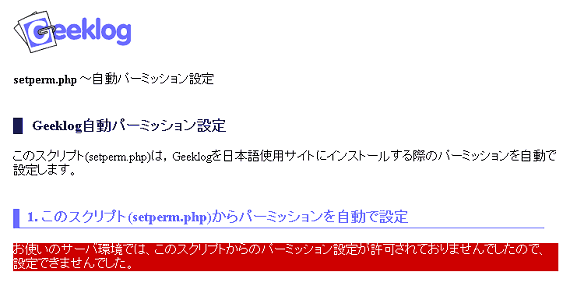
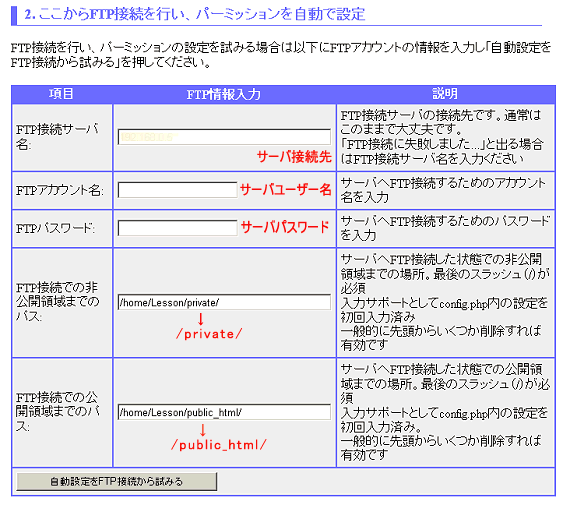
※ ここでFTP設定をします。
ローカルでいつもサーバーへログインするFTP情報です。
私の環境ではデフォルトのパス設定ではパーミッションの変更がされませんでしたのでパスを赤文字の様に/privete/と/public_html/としました。
もし自動でパーミッションの変更ができない場合FTPソフトから手動て変更します。
元の画面へ戻ります。
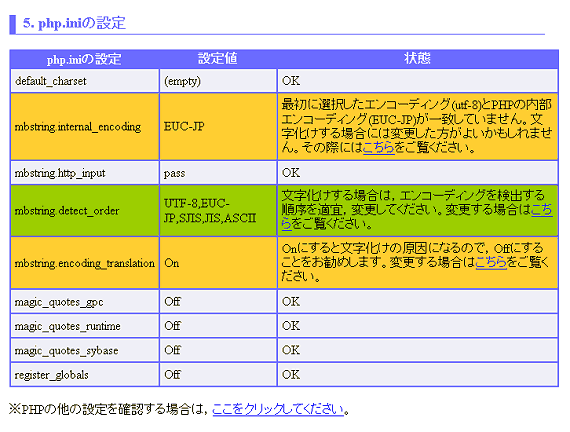
当サーバでは
mbstring.internal_encoding EUC-JP
mbstring.encoding_translation On
がひっかかったので
.htaccessにて設定をしました。
php_value mbstring.internal_encoding UTF-8
php_flag mbstring.encoding_translation Off
public_html内へFTPにてUPしました。
サーバー環境により違いますのでphp環境をここをクリックしてくださいからmbstringを確認して設定してください。

※ すべてOKでしたらインストールします。