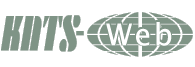CMSでホームページの作成[失敗しないレンタルサーバー選び、フリーソフトの紹介など]
|
Photo Gallery
phpAlbumの初期設定ブラウザより貴方の設置したURLへアクセスhttp://www.your_hoge.jp/Gallery/ 1番最初にしなければならないのは、Name・Passwordの変更です。 1.ログイン情報 初めてのLogin: Name: admin Password: admin でログインします。 setupをクリック My Accountを編集します。 ユーザ名・パスワード・メールアドレス・ホームページ(任意) 以降設定した内容でログインします。 最初は画像がありませんので画像をアップしてみましょう。 2.Upload manager ここでファイルのアップロードをphpAlbum内FTPを使って行います。 FTPサーバ名:貴方のFTPサーバ(例ftp.hogehoge.jp)を指定 FTPフォトデレクトリー:./public_html/photos/ 指定するのは画像をアップするフォルダです。 それ以外を設定してもアップロード画面に行きません。 FTPユーザ名:貴方のFTPサーバ(ユーザ名)を指定 FTPパスワード:貴方のFTPサーバ(パスワード)を指定 すべての入力情報が正しく設定されるとファイルのアップロード画面に行きます。 アップロードファイル画面 アップロードファイル 貴方のPC内の画像フォルダを参照しアップしたい画像をアップロードします。 フォルダを作成しないでアップロードした場合はphotos/以下にファイルがアップされます。 新たにフォルダを作成するのであればフォルダの作成で新規フォルダを作成します。 画像ファイルを整理してフォルダごとにファイルをアップすれば管理が楽ですのである程度分類しておくと良いでしょう。 また整理をする事で一般に見せたく無いフォルダをユーザごとに見せる事も可能です。 最下段にフォルダ情報がありますのでアップロードしたいフォルダをクリックし、そのフォルダに画像をアップします。 Actual directory: public_html/Palbum/photos/のインプットボックスにそのフォルダが表示されます。 (デフォルト時はphotos/ですから何も入りません) 当サーバでの最大アップロードサイズが8MBです。 結構大きいサイズでもアップ出来ますね。 通常PHPからフォームを使ってアップする場合、ファイルサイズで引っ掛かり画像サイズを小さくしないとこんな大きな画像をアップする事が出来ません? このサイズならデジカメで撮影したオリジナル画像がそのままアップ出来ます。 見せる時はGDでサイズ調整されて動的に見る事になるので実際見る場合はストレスは感じません。 また設定によりオリジナルファイルのダウンロードも可能にする事が出来ます。 と言う事は鮮明な画像を提供できると言う事ですね。 3.Translations phpAlbumは英語版なので日本語で表示させたいと思います。 通常CMSなどではいろんな言語が内蔵されていて日本語での表示が当たり前のように表示されていますが phpAlbumは日本語に対応していませんので自分で分かる範囲内でこのTranslationsで分かりやすく日本語に置き換えます。 メニュー:Translations いろんな種類の文字置き換えが表示されています。 グリーンで書かれている文字がデフォルトで表示されています。 置き換えはそのテキストボックスにグリーンで書かれているデフォルト文を解釈し置き換えます。 WEBの検索サイトなどで翻訳して入れてみてはどうですか? (何れはphpAlbumも日本語化にはなると思いますが現在数ヶ国しか利用できません) 注意:グリーンで書かれている一部の文字には引数があるものもありますので注意してください。 (タグ・%) 例:クリックして見られた回数(サムネイル画像の下に表示されます) デフォルト[ID_MSG_VIEW_COUNT] Viewed: %s times 置き換え 閲覧数: %s 回 例:コメント デフォルト[ID_MSG_COMMENT_COUNT] Comments: %s 置き換え コメント: %s 以上置き換えが完了したら Save Configuration で保存します。 これで以降の作業が分かり易くなります。 |
Photo Menu
phpAlbum