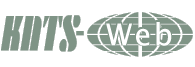CMSでホームページの作成[失敗しないレンタルサーバー選び、フリーソフトの紹介など]
|
Photo Gallery
Galleryshuffle 管理画面アルバム作成・画像のアップ管理等を行います。インストール後 logged in で管理画面に入ります。(まだアルバムも画像もアップされていません。 1.管理画面:[settings] 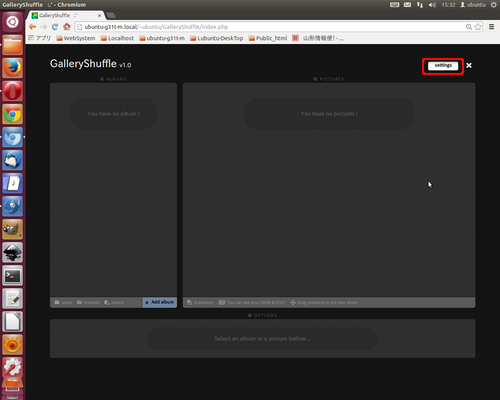 右上の「settings」をクリックします。 2.管理画面:[settings] 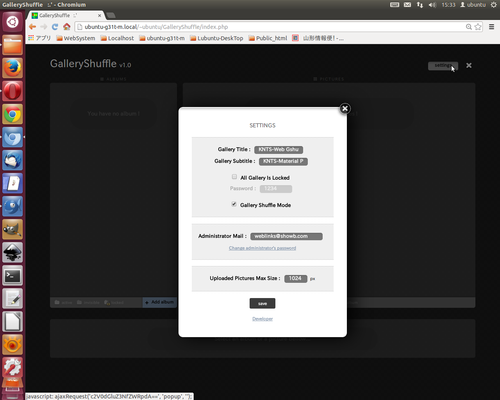
先に設定した情報の変更 3.管理画面:アルバム作成 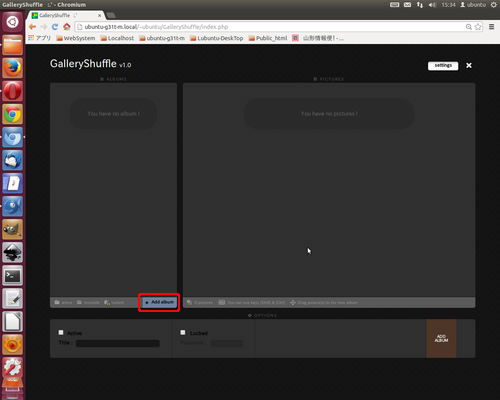
アルバムエリアの左下Add albumをクリックすると下部に入力画面が現れます。(現ページ) 4.管理画面:「Add pictures」 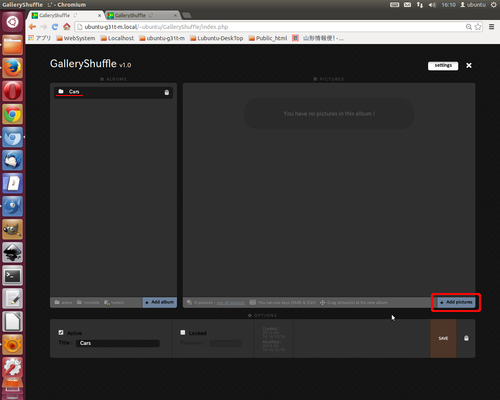
Carsがアルバムに追加されました。 5.管理画面:「Drop」 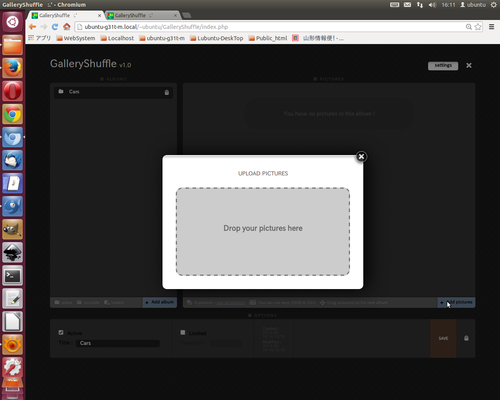
Upload pictures 画面のグレー部分にローカルフォルダから画像をドロップします。 6.管理画面:「サムネイル」 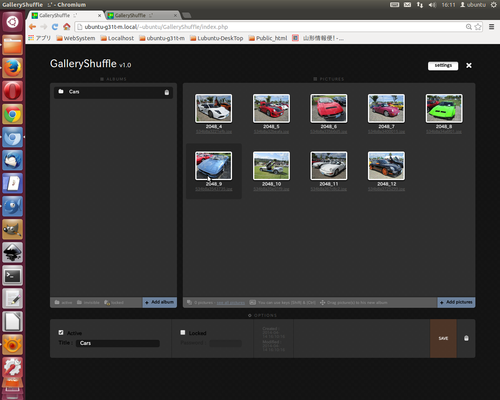
アップした画像は画像画面にサムネイルとして表示されます。 7.GalleryShuffle「再度管理画面へ」 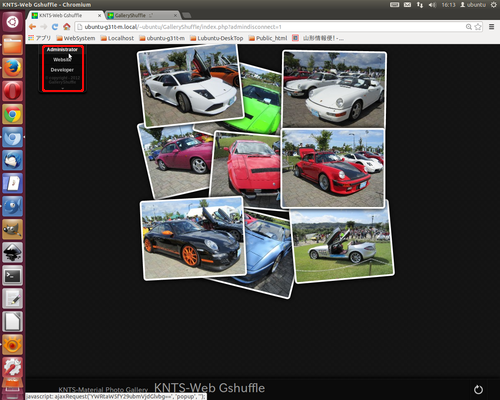 シャッフル画像が表示された画面から再度管理画面へ移るには、左上部端へマウスを持っていくと 入室「Administrator」で管理画面へ入れます。 |
Photo Menu
GalleryShuffle P.