■ベクトル形式のドロー系ソフト
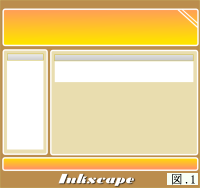 アドビイラストレーターのような感じのフリーソフトですが、機能的には一般的に使うのであれば問題く比較的簡単に扱えるソフトです。
アドビイラストレーターのような感じのフリーソフトですが、機能的には一般的に使うのであれば問題く比較的簡単に扱えるソフトです。
ドロー系ソフトだから拡大縮小しても画像がビットマップ系と違い劣化する事がありません。
またファイル形式(SVG)もGIMPで読み込みが出来ますのでセットで使う事をおすすめします。
図.1画像はこのホームページを作成する際、全体的なレイアウトをIncscapeで作成しGIMPで読み込み個々にパーツを加工しStyleNoteで作成しました。
※ GIMPについてはGIMP解説をお読みください。
※ StyleNoteについてはStyleNote解説をお読みください。
■ダウンロード
窓の杜:Inkscape
ダウンロードが完了したら、インストーラを起動する。
起動後は指示に従いインストールを行う。