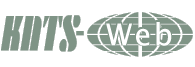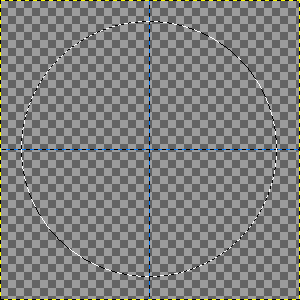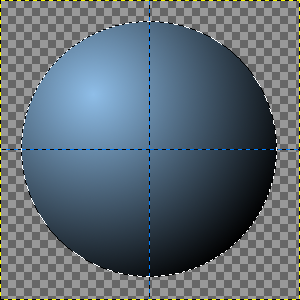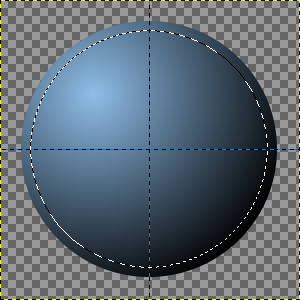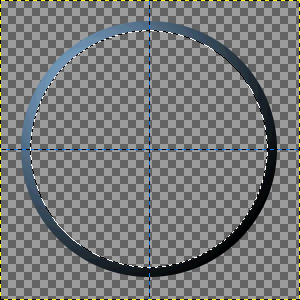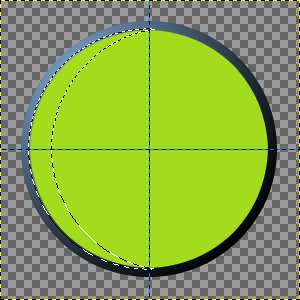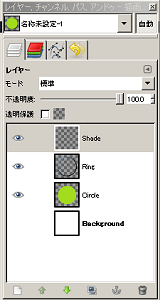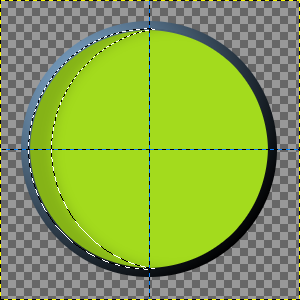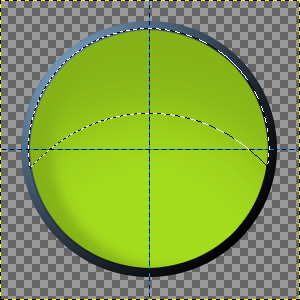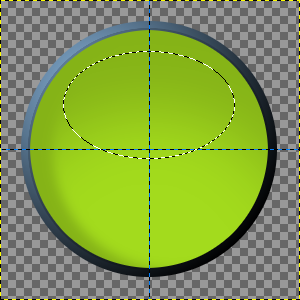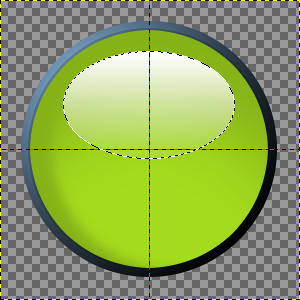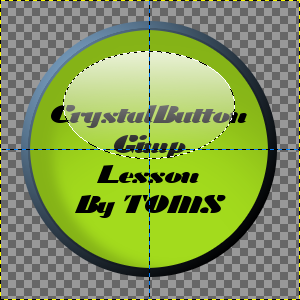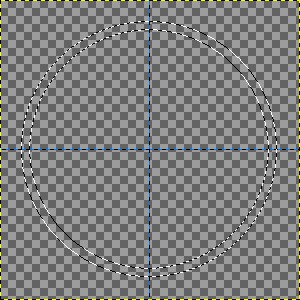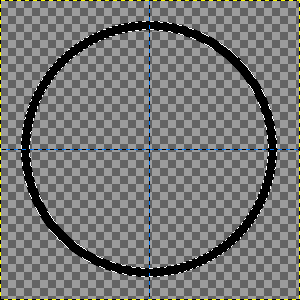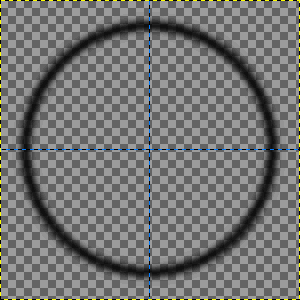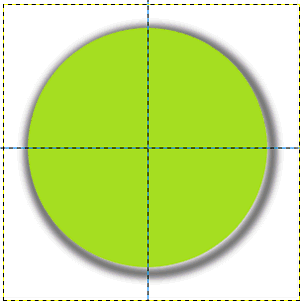CMSでホームページの作成 [ フリーソフトの紹介]

クリスタルボタンの作成!
作成手順
2.)Ring(リング)レイヤーの作成
ここでガイド作成して置きます。
楕円選択ツール(E)を選択 次にブレンドツール(L)
次に選択(S)-選択範囲を縮小(H)-選択範囲を縮小 選択範囲縮小量:9ピクセルとし、縮小された領域を消去します。
編集(E)-消去(E)
(選択領域はそのまま継続)
3.)Circle(サークル)レイヤーの作成
4.)Shade(影)レイヤーの作成
レイヤー(L)-レイヤーを追加(N)-新規レイヤー レイヤー名(N) Shade レイヤー塗りつぶし 透明を選択します。
上部に三日月のような影を作成します。
5.)Highlight(ハイライト)レイヤーの作成
6.)Textを入力します。
7.)ボタンの影を作ります。 |